Langkah-langkah dan Cara Instal OS Google Chrome Di Windows XP
1. Download Virtual Box for Windows hosts (72 MB) dari www.virtualbox.org, atau langsung saja via download exe link Virtualbox.org/Win.exe.Kemudian download OS Chrome dari Gdgt.com, untuk download Imej OS Google Chrome (ukurannya 313 MB) kita harus daftar disana dan verifikasi email, dan untuk ekstrak file download-nya dengan Winrar, jika tidak memiliki Winrar, bisa download disini atau disini, kemudian ekstrak file tersebut dan ikuti langkah-langkah berikut ini
2. Install OS Chrome yang tadi anda download, jika kamu menemukan pesan software error saat memulai instalasi seperti di gambar bawah ini makan klik Continue Anyway
3. Buka Virtual Box lalu klik New
4. Setelah melakukan langkah diatas, maka “Wizard Window” baru akan muncul, maka klik Next. dan pada isian Name isi Chrome OS, lalu Operating System tulis Linux, dan pada Version isi Ubuntu (Karena OS Chrome berbasis Linux) seperti gambar berikut ini:
5. Maka akan muncul jendela perkiraan (Windows Adjust) besaran RAM pada mesin virtual, maka sebaiknya setel Adjust pada RAM maksimum yang tersedia (Berdasarkan pengalaman OS Chrome berkerja lebih cepat pada RAM yang tinggi)
6. Pada langkah ini kita tidak perlu menciptakan Virtual Hard disk untuk instalasi, namun OS Chrome yang telah kita download sebelumnya (Langkah 1) sudah merupakan sebuah Hard Disk virtual yang berisi pre-install OS Crome di dalamnya
7. Sekarang pada Window selanjutnya kita harus me-load virtual hard disk tadi, dengan klik ADD dan browse pada folder tempat kita meng-ekstrak file zip OS Chrome
8. Pilih (select) hard disk virtual (Virtual Hard Disk) yang telah kita tambahkan pada langkah sebelumnya yang terlihat pada gambar, sempurnakan prosesnya dengan meng-KLIK Next kemudian Finish
9. Kita telah menciptakan mesin virtual (virtual machine) untuk OS Chrome, langkah selanjutnya ialah menjalankan (run) OS Chrome, sebelum memulai aktifkan OS Chrome, pastikan anda telah terhubung dengan internet karena adaptor jaringan (Network Adapter) belum terdeteksi oleh Virtual box, jika anda tidak terhubung (terkoneksi) dengan internet dan memutuskan melakukannya nanti saja maka akan prosesnya akan lebih sulit dan melelahkan sebaiknya lakukan sekarang
Setelah kamu terhubung dengan internet, maka jalankan OS Chrome dengan meng-KLIK Start
10. Beres sudah! Sekarang OS (Operating System/Sistim Operasi Chrome) sudah terinstall pada Virtual Box kita dan siap untuk di operasikan! Dan langkah selanjutnya kita perlu LOGIN, oleh karenanya kita memerlukan account Gmail, jika anda belum punya Gmail, maka
silahkan ke SINI untuk membuatnya, setelah itu tinggal login deh:











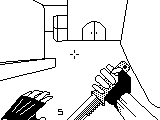




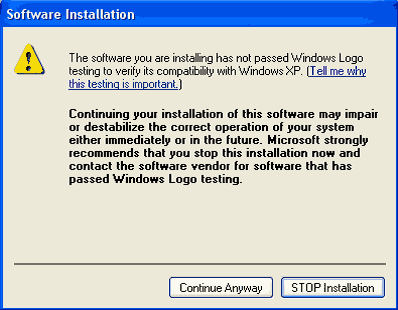
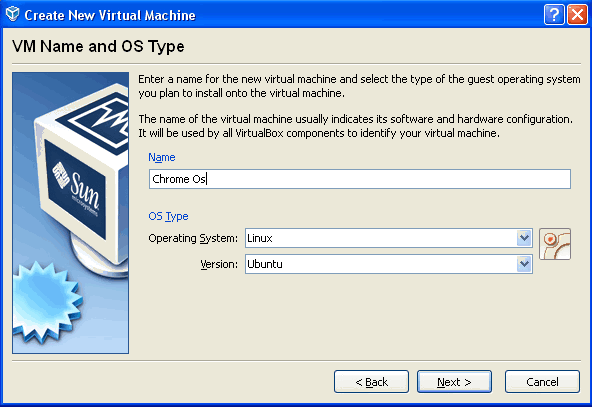
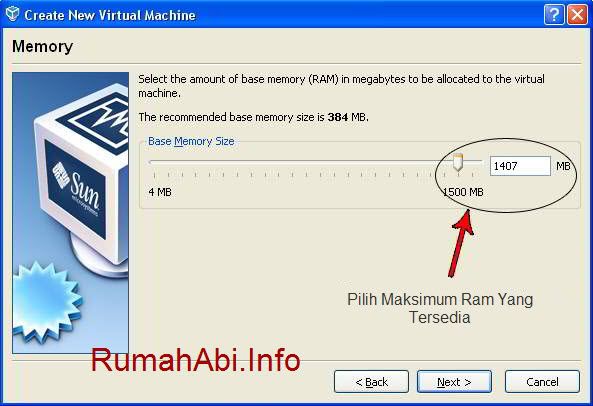
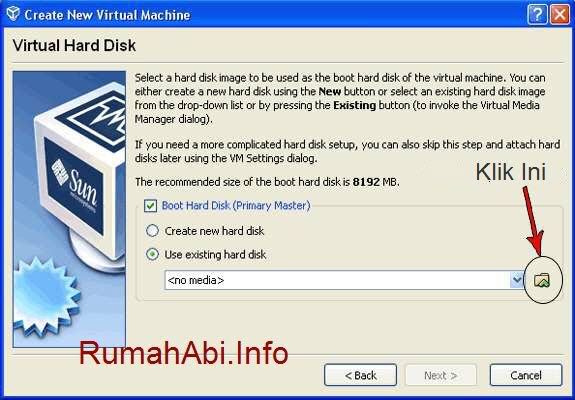
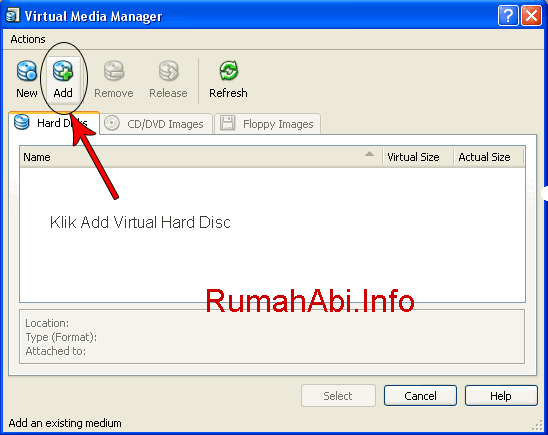
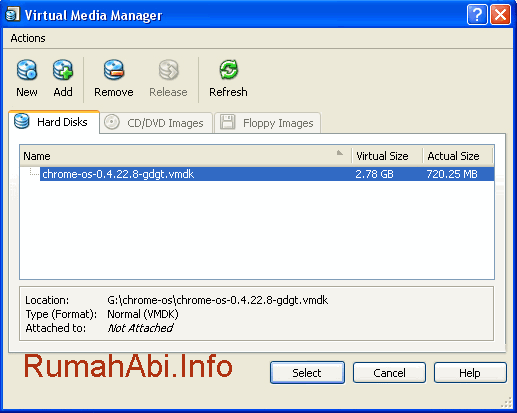
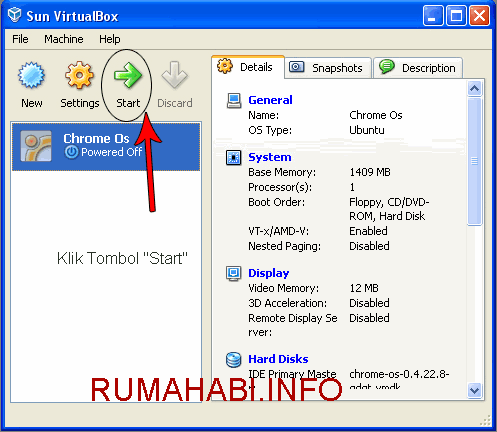


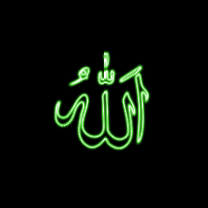


0 komentar:
Posting Komentar